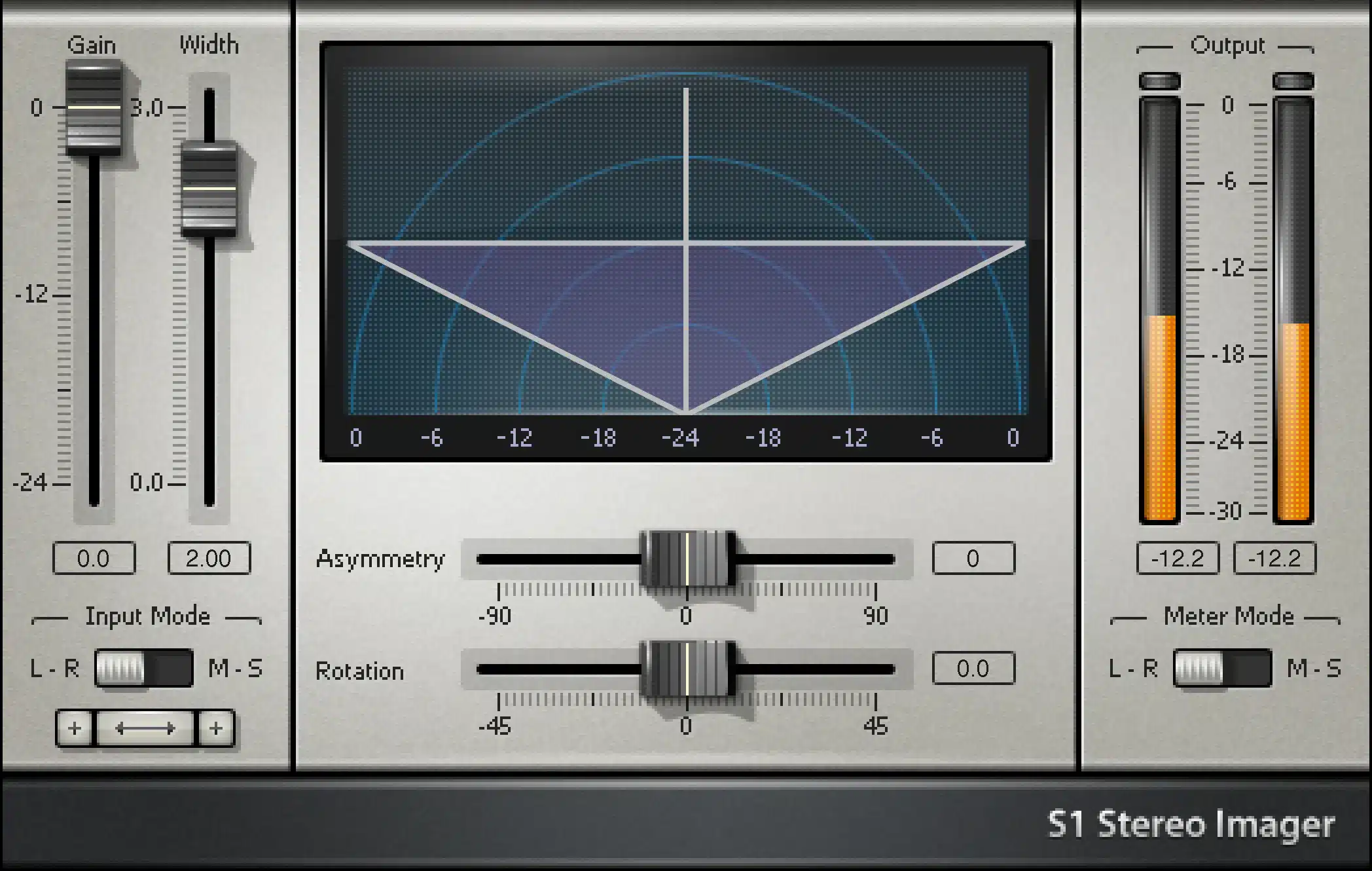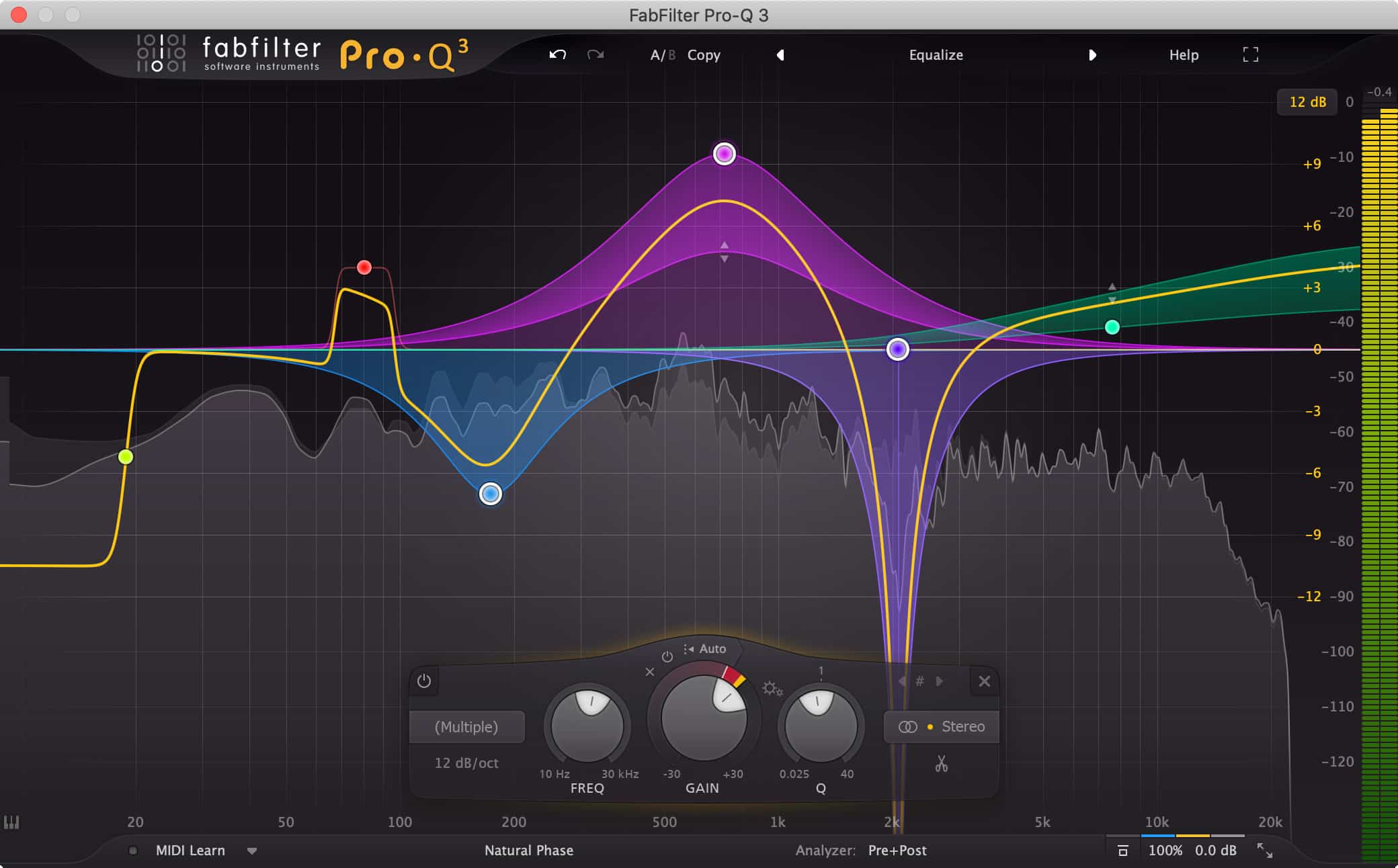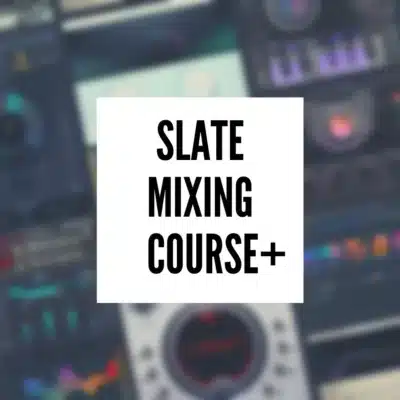Introduction
This article guides you through adjusting the tempo of your project in PreSonus Studio One without altering the pitch or timing of your audio tracks, a crucial technique for remixing, live performances, and post-production work.
Changing Tempo Without Stretching in Studio One: A Step-by-Step Guide

- Preparation: Begin with a clean project and ensure that all your tracks are properly organized. Disable any automatic time stretching in the project’s settings to prevent unintended audio manipulation.
- Utilize the Tempo Track: Navigate to the Tempo Track at the top of your arrangement view. This track allows for non-destructive tempo changes throughout your project.

- Adding Tempo Points: To change the tempo, click on the Tempo Track where you want the change to start, creating a tempo point. You can add another point where you want the tempo change to end. Dragging these points up or down adjusts the tempo between them.

- Fine-tuning: For precise adjustments, double-click on a tempo point to enter the exact BPM. This method is particularly useful for creating tempo ramps or sudden changes.
- Practical Applications: Experiment with gradual tempo changes for creative transitions or apply sudden shifts to align tracks with different tempos without affecting their pitch or quality.
- Final Adjustments: Listen to your project in its entirety to ensure the tempo changes have the desired effect. Make any necessary tweaks to the tempo points for seamless transitions.
Conclusion
I also make sure this is the first thing I do when I’m importing files into a session. If you start to edit tracks and then change the tempo, things can start to get messy.
I hope this helps! If you need mixing or mastering services, make sure to hit me up!