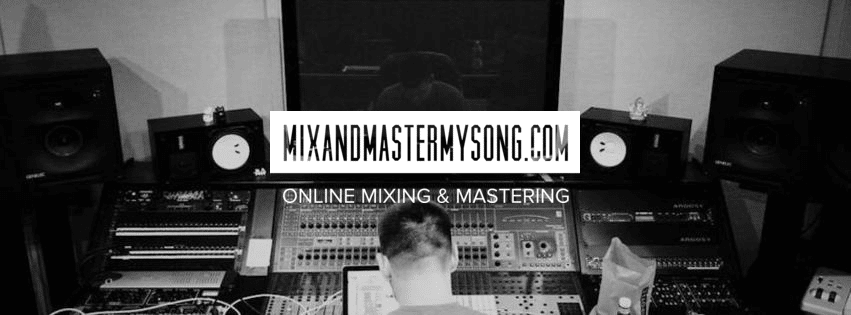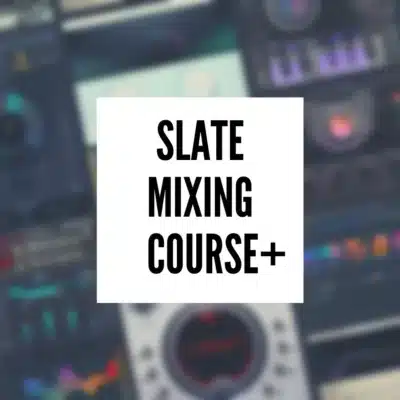If you’re new to producing music in Pro Tools, one of the first things you’ll want to learn is how to use virtual instruments. Whether it’s a piano, synth, or drum kit, virtual instruments let you create full tracks without needing a room full of gear. And once you know how to set them up properly, you can unlock a whole new world of creative possibilities.
In this guide, I’ll walk you through how to get started using virtual instruments in Pro Tools—step by step. Whether you’re writing beats, composing film scores, or just sketching out ideas, this setup will help you bring your music to life fast and without frustration.
What Are Virtual Instruments and Why Use Them?
Virtual instruments (VIs) are software-based instruments that you can play and record directly inside Pro Tools. They’re triggered using MIDI—either from a MIDI controller or from notes you draw in—and can emulate everything from classic pianos and analog synths to full orchestras and drum machines.
Why use them? Because they’re fast, flexible, and incredibly powerful. Instead of spending time setting up mics or buying new gear, you can load a plugin, pick a sound, and start creating instantly. Plus, many virtual instruments offer advanced controls for shaping your tone in ways that aren’t possible with traditional hardware.
If you’re making music in genres like pop, EDM, hip-hop, or cinematic scoring, virtual instruments are an essential part of the workflow.
Creating an Instrument Track in Pro Tools
To use a virtual instrument in Pro Tools, you’ll need to start with an Instrument Track—this is a special type of track that handles both MIDI input and audio output from the plugin.
Here’s how to create one:
-
Go to the top menu and click Track > New
-
Choose Stereo (most VIs are stereo)
-
Select Instrument Track
-
Click Create
You’ll now see the new instrument track in both your Edit and Mix windows. This is where you’ll insert your virtual instrument plugin and record your MIDI performance.
Pro Tip: If you don’t see the Instrument column in the Mix or Edit window, go to View > Mix/Edit Window Views > Instruments and enable it.
Loading Your Virtual Instrument Plugin
Now that your Instrument Track is ready, it’s time to load up a virtual instrument.
Here’s how to do it:
-
In the Mix or Edit window, locate the Insert A slot on your Instrument Track.
-
Click on it and navigate to plug-ins > Instrument.
-
Choose your virtual instrument from the list (e.g., Mini Grand, Xpand!2, Kontakt, etc.).
-
The plugin window will open, and you’ll see your instrument ready to go.
From here, you can browse presets, tweak parameters, and play sounds through your MIDI controller or by drawing in MIDI notes.
Troubleshooting Tip: If you don’t see your instrument listed, double-check that:
-
It’s in AAX format (Pro Tools only supports AAX plugins)
-
The plugin is installed correctly
-
Pro Tools scanned your plugin folder during startup
Setting Up Your MIDI Controller in Pro Tools
To actually play your virtual instrument, you’ll need to connect and configure your MIDI controller.
Here’s how to get everything working:
-
Connect your MIDI controller via USB or MIDI interface before opening Pro Tools.
-
In Pro Tools, go to Setup > MIDI > Input Devices.
-
Make sure your controller is checked in the list.
-
On your Instrument Track, click the Record Enable button (the red “R”).
-
Press a few keys or pads on your controller—you should hear sound from the virtual instrument.
If you’re not hearing anything, make sure:
-
Your instrument plugin is loaded properly
-
The track is not muted
-
The audio output is going to your interface or speakers
No MIDI Controller? No problem. You can draw MIDI notes directly in the MIDI editor by double-clicking in the track and using the pencil tool.
Recording and Playback
Once your virtual instrument and MIDI controller are set up, you’re ready to lay down some ideas.
To record a performance:
-
Record-enable your Instrument Track (click the red “R” button).
-
Hit the main Record button in the transport bar, then press Play.
-
Start playing your MIDI controller—Pro Tools will record your performance as MIDI data.
-
Press Spacebar to stop recording.
To play it back:
-
Hit Spacebar again, or click Play in the transport.
-
You’ll hear your MIDI notes triggering the virtual instrument in real time.
-
If needed, open the MIDI Editor to fix timing, change notes, or tweak velocity.
Pro Tip: You can easily switch sounds by opening the virtual instrument plugin and changing presets—even after the MIDI is recorded. That flexibility is what makes working with VIs so powerful.
Conclusion
And that’s it—you’re up and running with virtual instruments in Pro Tools. Once you’ve gone through the setup a few times, it becomes second nature, and you’ll be able to load up sounds and start creating in seconds. Whether you’re producing full tracks or just laying down quick ideas, virtual instruments give you endless possibilities right inside your DAW.
If you found this helpful, check out some of my other tutorials on workflow tips and creative tools for getting the most out of Pro Tools. And if you’re ready to take your sound to the next level, I also offer professional mixing and mastering services—let’s make your next release sound like a hit.
Need Your Tracks Mixed and Mastered?
Let’s take your music to the next level.
➤ Book a Mix or Mastering Session Today